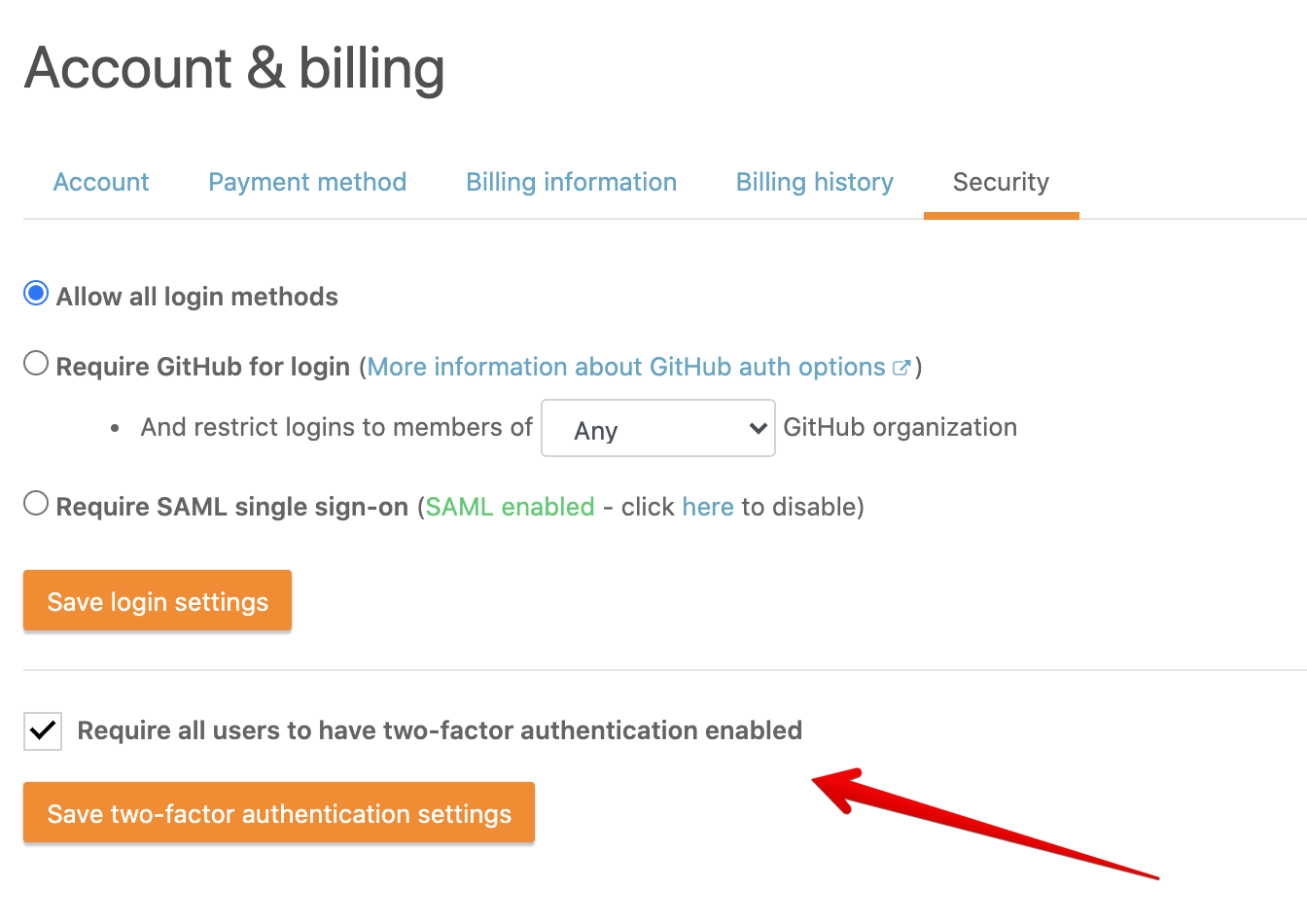Two-factor authentication
Two-factor authentication (2FA) adds an extra layer of security to ensure no one outside your organization can gain access to your Airbrake account and the error data you’ve sent.
This feature is available on all current plans.
How to start using the two-factor authentication
Simply enable it from your profile page by clicking the “Enable” button next to the “Two-factor authentication” setting title:

After that, you will be asked to scan the QR code with a 2FA app (e.g., Google Authenticator, Authy, 1Password or other similar apps) and provide the 6-digit authentication code to verify that you enabled the 2FA successfully. You can also manually enter the key if there are issues scanning the QR code.
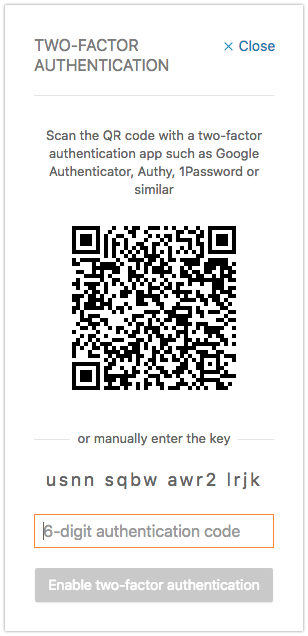
Once you’ve successfully entered the 6-digit auth code, 2FA will be enabled - but there’s one more critical step!
In the event you lose access to your device and can’t receive 2FA codes, “recovery codes” can be used to regain login access to your Airbrake account. So it’s important to keep these codes protected and accessible in a safe place, like in your password manager (we use 1Password for ours).
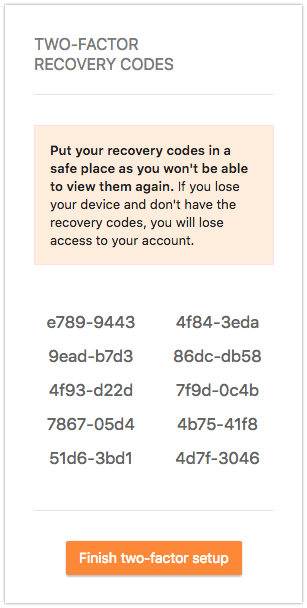
With the setup done, on the next login, you will be asked to input the two-factor authentication code from your 2FA app.

Require two-factor authentication
On your Airbrake account security page, you can enable the Require all users to have two-factor authentication enabled setting which forces all users on your Airbrake account to enable two-factor authentication. Users won’t have access to any Airbrake page until they enable it. Additionally, if an admin user on your account disables that setting, all other admin users will be notified about disabled setting via email.