JIRA
Integrate your Airbrake project with JIRA
On this page
Description
With Airbrake’s JIRA integration, you can:
- Automatically create JIRA issue with error details for every new type of an error
- Manually create JIRA issue with error details from the Error Dashboard
- Re-open previously resolved or closed JIRA issue when a linked resolved Airbrake error re-occurs
Configuration
This integration supports onDemand and Standalone versions of JIRA.
Identify which type of JIRA setup you are using. OnDemand means you’re using an Atlassian account. Standalone means you setup JIRA yourself or with a 3rd party.
JIRA onDemand integration:
- Visit the JIRA integration page
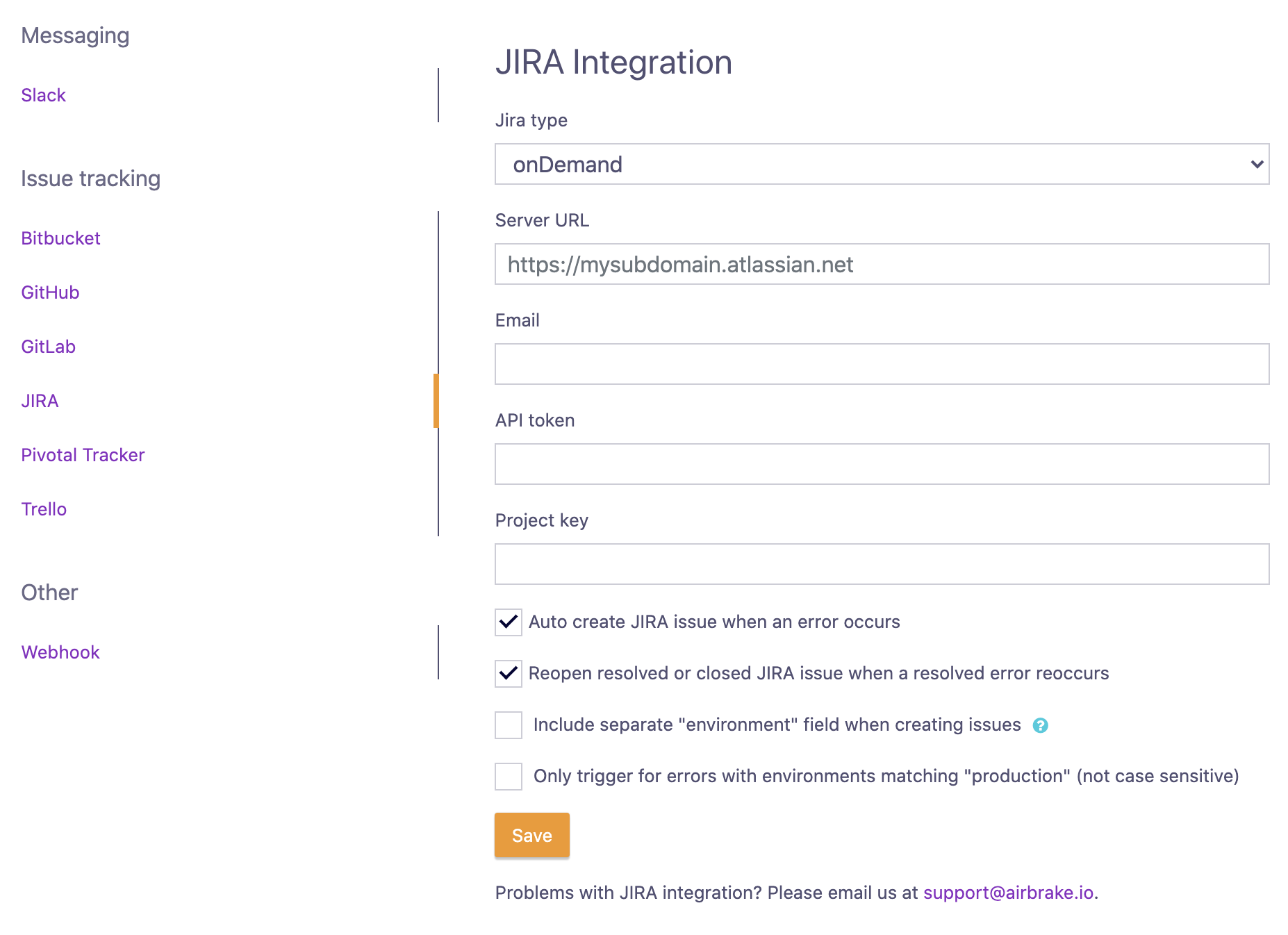
JIRA onDemand settings:
- Server URL: http://myaccount.atlassian.net
- Email: your-jira@email.com
- API token: your-api-token
- Project key: EXAMPLE
- Populate JIRA onDemand fields, tweak the settings, and click on the Save button
JIRA standalone integration:
- From the JIRA integration page, select standalone from the “Jira type” select menu
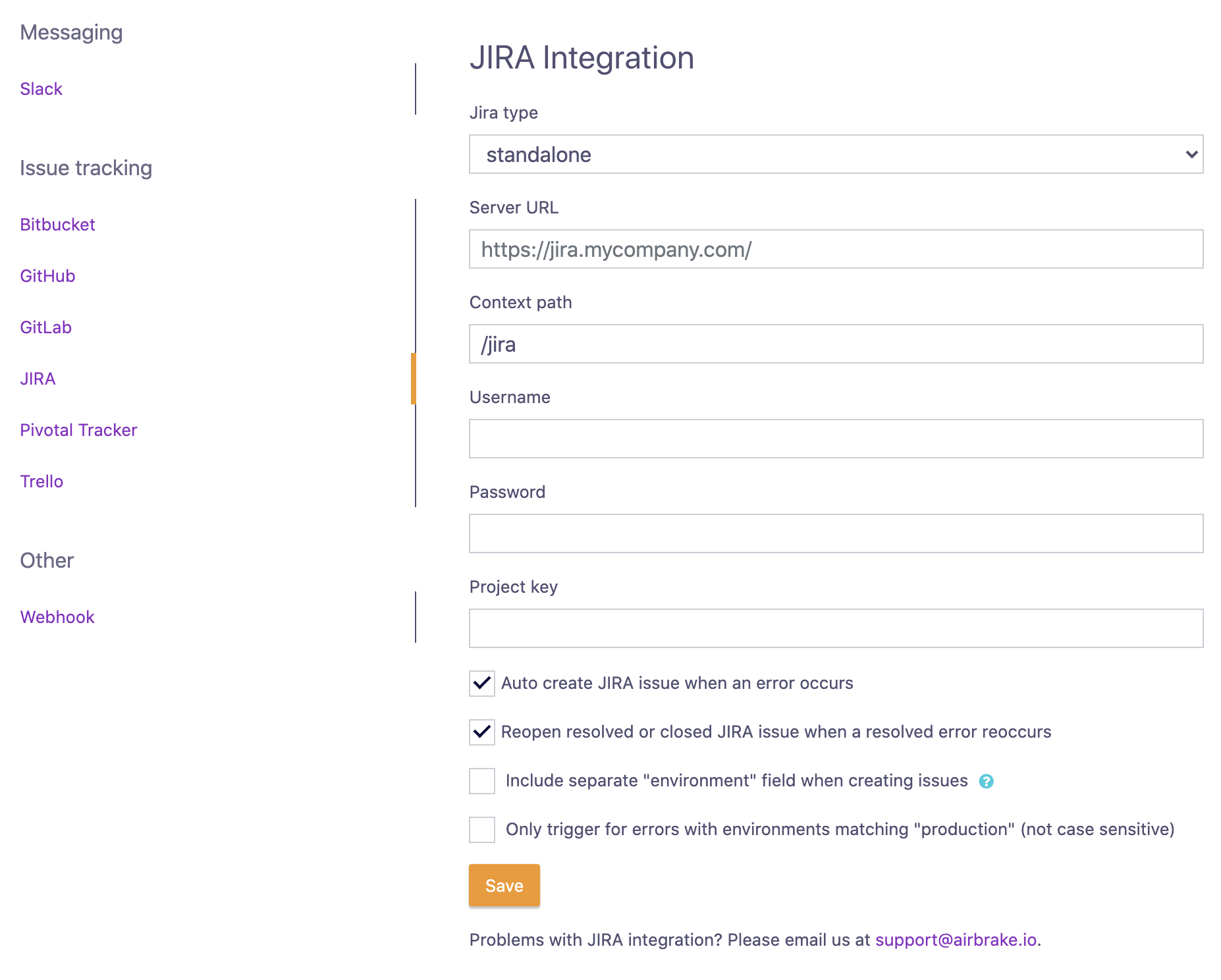
JIRA standalone settings:
- Server URL: http://jiraurl.mywebsite.com
- Context Path: /jira
- Username: Jirauser
- Password: JirauserPass
- Project key: EXAMPLE
- Populate JIRA standalone fields, tweak the settings, and click on the Save button
Integrating with a next-gen JIRA project
If you’re integrating with a next-gen JIRA project, please make sure to disable the ‘Include separate “environment” field when creating issues’ option because next-gen JIRA projects do not have an “environment” field available.

Settings
| Setting | Description |
|---|---|
| Enabled | Pause/Unpause the integration |
| Auto create JIRA issue when an error occurs | Create a JIRA issue for every new type of Airbrake error |
| Reopen resolved or closed JIRA issue when a resolved error reoccurs | Reopen linked resolved or closed JIRA issue when a resolved error reoccurs |
| Include separate “environment” field when creating issues | If you are integrating with a next-gen JIRA project, you should disable this option because next-gen JIRA projects do not have an “environment” field available |
| Only trigger for errors with environments matching “production” (not case sensitive) | Only create JIRA issues for errors from the “production” environment |
Troubleshooting
Environment can’t be set
400 Bad Request - Field ‘environment’ cannot be set. It is not on the appropriate screen, or unknown.
If you’re integrating with a next-gen JIRA project, please visit this section.
This error arises when the Environment field is unavailable as an option for JIRA issue creation. The fix is to add the Environment field on your JIRA issue screen. These next steps will help you add the Environment field.
1. Click Administration in the top right corner and select Issues
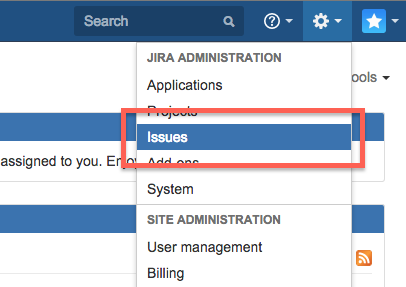
2. Select Screens
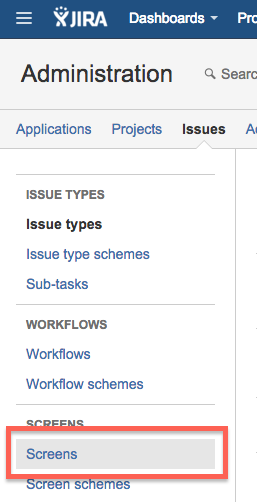
3. In Default Screen under the Operations column click Configure

4. Scroll to find the drop down menu and select Environment
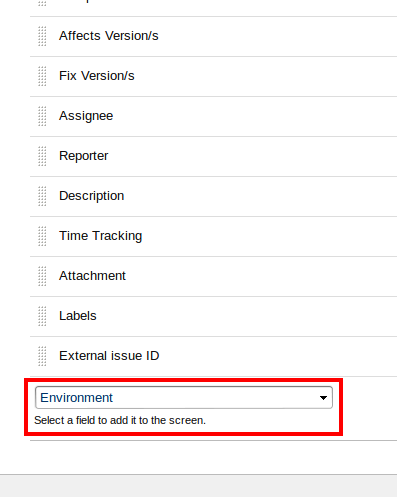
Labels can’t be set
400 Bad Request - Field ‘labels’ cannot be set. It is not on the appropriate screen, or unknown.
The solution for this error is nearly identical to the previous Environment can’t be set error except for one variation. The goal is to add a Labels field on your JIRA issue screen. Follow the Environment can’t be set instructions above, but instead of adding Environment select Labels from the dropdown menu.
If you are still experiencing this issue after adding Labels to your JIRA issue screen. This can be caused by created a custom created field named Labels instead of adding the default one provided by JIRA. Please make sure to add the default Labels field.
Summary can’t be set
400 Bad Request - Field ‘summary’ cannot be set. It is not on the appropriate screen, or unknown.
The solution for this error is again identical to the Environment can’t be set and Labels can’t be set errors. Follow the Environment can’t be set instructions above, but instead of adding Environment select Summary from the dropdown menu.
Still seeing this error after following the steps above? If you use Atlassian single sign on to authenticate, make sure to complete the reauthetication process otherwise Airbrake will not have the access needed for the integration to work.
Invalid issue type
400 Bad Request - The issue type selected is invalid.
This error is often the result of your JIRA project not supporting the Bug issue type. The solution is to create the Bug issue type for your existing project, or create a new JIRA project that supports the Bug issue type.
Unauthorized
401 Unauthorized - Please make sure the credentials are correct and try again.
For JIRA standalone, this is often caused by using an email address instead of your JIRA username in the username field. Please verify that you are using your JIRA username. You can find your JIRA username in your profile page by clicking your avatar in JIRA.
For JIRA onDemand you should be using Email and API token instead of username and password so please make sure you’re using the correct email. Also, please ensure the API token is created on the account with the same email address as provided in JIRA integration on Airbrake.
Field is required
Error: 400 Bad Request -
field_nameis required. Airbrake does not support required field. Please use the default field settings on your Jira account.
This error occurs when your JIRA setup requires a field that Airbrake is not set up to provide. Please make the field that is mentioned in the error message optional in your JIRA settings, then test the integration again.
Moved permanently
Jira integration could not connect. Error: 301 Moved Permanently - Please make sure the credentials are correct and try again.
If you’re seeing this error with onDemand JIRA but have double checked that
you’re using the correct credentials, then please check that you’re using
https instead of http for the Server URL field.
Allow Airbrake IPs
If you’re experiencing connection issues, please try allowing the IPs as shown in our doc for your firewall.
Airbrake reoccurrence does not reopen Jira issue
In order for an Airbrake error reoccurrence to reopen the connected Jira issue. The Jira project must have the “Reopen issue” transition configured. If not, the issue will not be reopened. Here is the JIRA doc on adding a transition to an issue workflow.